Photoshopで作るYouTube用カスタムサムネイル
YouTubeで多くの再生回数やチャンネル登録者を望むのであれば、カスタムサムネイルにも気を使う必要があります。ユーザーが動画を見るかどうかを決める材料は「動画タイトル」と「サムネイル画像」の2つしかありません。よりたくさんの方に動画を見てもらうには、より興味を引きつけるようなサムネイル画像を用意する必要があります。
そこで、今回はどのようなポイントに気をつけて作成すべきなのかも含め、実際にPhotoshopでカスタムサムネイルを作成する手順をご紹介します。
Photoshopでのサムネイル作成手順
元画像を用意する

まず、サムネイルのベースとなる画像を開きます。画像については特徴的なシーンを動画編集ソフトの静止画書き出し機能を使って書き出しおきましょう。
人物をマスク抜きする

YouTubeではできるだけ人物を目立たせたほうが、サムネイルのクリック率が上がると言われています。その為、今回の例でも人物の顔が大きく写っている写真を選んで見ました。人物をさらに目立たせるには人物をマスク抜きし、背景と人物の区別をハッキリさせる方法が効果的です。
Photoshopの場合は「クイック選択ツール」で人物をなぞるようにして選択するだけで簡単に人物だけの領域を選択することができます。選択ができたら新しいレイヤーを作成し、そこにコピーした選択領域を貼り付けましょう。ここではマスク抜きの細かなやり方については割愛しますが、他の多くのブログで既に紹介されているので検索してみてください。
背景を設定する

人物のマスク抜きが完了したら、新しいレイヤーを作成し背景を設定します。背景は色が明るめ、もしくは薄めのものであまり目立たないものを選び、人物のマスク抜きがより引き立つものを選びましょう。単にレイヤーを単一のカラーで塗りつぶして背景としてもよいのですが、今回はフリーの背景素材を使用しています。このような素材を使用すると、サムネイルの質がぐっと高まりますのでオススメです。フリーの背景素材は下記のサイトなどで取得することが可能です。
背景素材フリードットコムhttp://www.haikei-free.com/
人物をマスクに光彩を適用する

「レイヤー」→「レイヤースタイル」→「光彩(外側)」と選択していき、人物の周りに白いモヤモヤとしたものをつけます。こうすることで、より人物が引き立ち、マスクの境界線が目立たなくなる効果もあります。今回は白色の光彩を適用しましたが、黒や紫などの光彩を使用すると、恐怖感やダークな雰囲気を出すことができます。
飾り素材を追加する

今回はさらにサムニエルの雰囲気を豪華に演習するために、人物の後ろに光が差し込むようなイラストを挿入してみました。私は自分で作成しましたが、このような素材はフリーでたくさん公開されていますので、それらを利用するとよいでしょう。日本のサイトでいうと以下の2つがオススメです。
デザイン枠、飾り罫素材専門サイト「フレームデザイン」http://frames-design.com/wp/
罫線・飾り罫ライン素材 FREE LINE DESIGNhttp://free-line-design.com/
テキストを追加する

背景のある程度できてきたら、文字を追加していきましょう。文字を追加する際にはまず文字の大きさに注意しましょう。YouTubeのサムネイルというものは関連動画欄に小さく表示されることもありますので、視聴者が読みやすいように大き目の文字にしましょう。
また、文字に使用するフォントはパソコンに元から入っているようなゴシック系の文字だと、どうしてもダサくなりがちです。フォントにつていは日本語も使えるフリーのものが多数公開されていますので、それらのフォントを使用しましょう。フォントを変えるだけで雰囲気ががらっと変わります。ちなみに、上記の例で使用しているフォントは無料のポップ体フォント「けいふぉんと!」です。
日本語のフリーフォント164種類のまとめhttp://coliss.com/articles/freebies/best-of-free-japanese-fonts-for-2015.html
テキストを装飾する

最後に挿入した文字を「レイヤースタイル」で装飾し、文字をより目立たせましょう。今回はポップな雰囲気にするために、太目のエッジを付けたり、少し立体的な文字にしてみました。
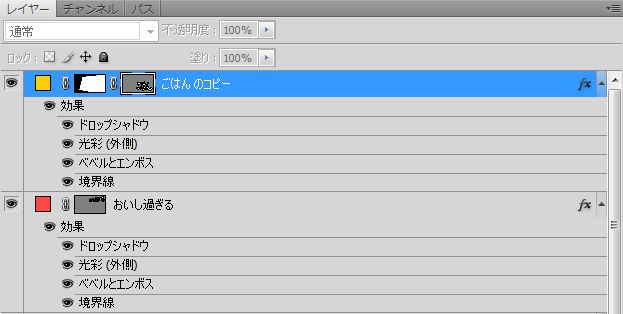
例で使用している「レイヤースタイル」では「ドロップシャドウ」、「光彩(外側)」、「べベルとエンボス」、「境界線」の4つのレイヤー効果を使用しています。
レイヤー効果はテキストレイヤーを右クリック、「レイヤー効果」選択で追加できます。
以下、「ドロップシャドウ」と「光彩(外側)」の詳細設定。
以下、「べベルとエンボス」と「境界線」の詳細設定。
また、これらのレイヤースタイルを適用したあとに「自由変形」機能で文字に躍動感をつけています。
完成したカスタムサムネイル

最終的にできあがったカスタムサムネイルがこちらです。
YouTube上では視聴者がその動画を見てくれるかどうかが、動画タイトルとサムネイル画像にかかっています。それだけサムネイル画像は重要です。
上記の例のように文字を入れたりした凝ったサムネイルが正解というわけではありませんが、暗くて何が写っているのかよく分からないサムネイルなら、少し明るさやコントラストを上げるだけで”見やすい”サムネイルとなり、より多くの方に動画を見ててもらえるチャンスを増やすことができるかもしれません。ぜひ、サムネイルにもこだわってYouTubeチャンネルを運営してみてください。
もっと簡単・無料でサムネイルを作る方法

このブログではPhotoshopを使わなくても簡単にサムネイルを作る方法も公開しています。
下記のリンクからご覧下さい。
簡単・無料でYouTubeのカスタムサムネイルを作ってみるhttps://unknownvideo.info/?p=553
| |
|
関連記事
-

-
底辺YouTuberはなぜチャンネル登録者が増えないのか?
YouTubeのチャンネル登録者が100人以下でチャンネル登録者がなかなか増えないチャンネルは「底辺
-

-
YouTuberが使っているフリーフォントは?オススメのフォントをまとめてみた
動画編集では映像内に文字(テロップ)を挿入することがよくありますが、文字の色や装飾だけでなくフォント
-

-
結局、一眼レフカメラにつける外部マイクは何がいいのか?
外部マイクを使う必要はあるのか? 一眼レフカメラはビデオカメラよりも綺麗な映像を取ることができ
-

-
親近感を意識することがYouTubeチャンネルを続けてるうえで最も大切
意識している人は少ないかもしれないですが、YouTuberとして活動していくのであれば「親近感」は最
-

-
YouTuberにオススメなビデオカメラはコレだ!
自分はYouTuberさん達がよくやっているカメラのレビュー動画をよく見て参考にしたりすのですが、そ
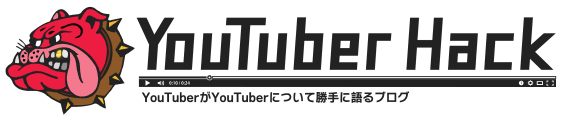

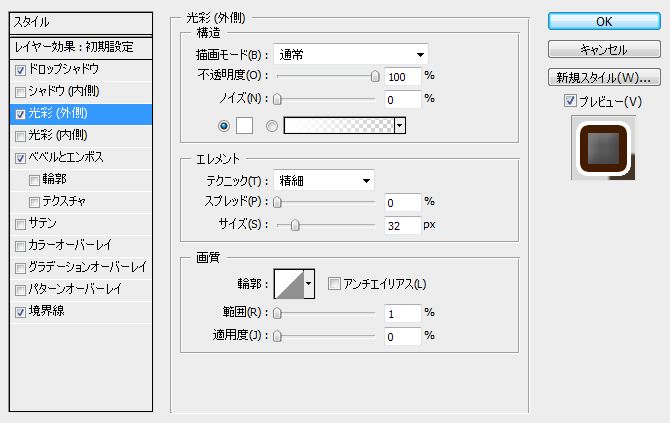
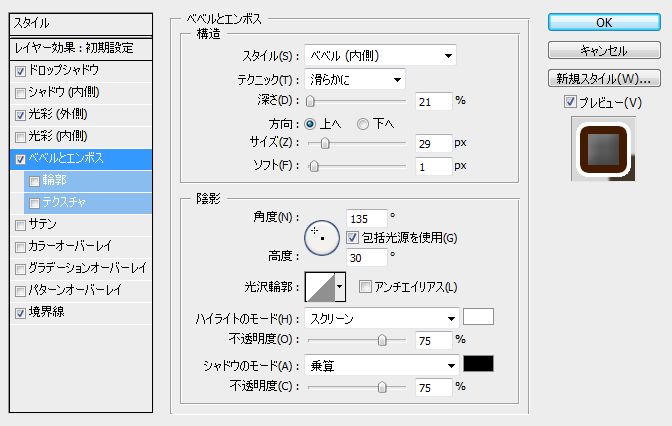
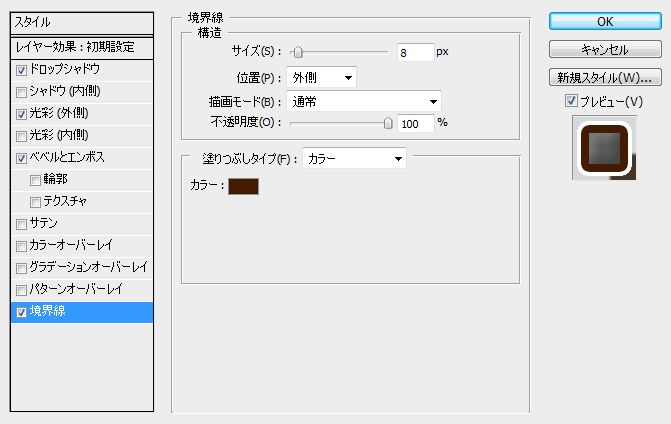






















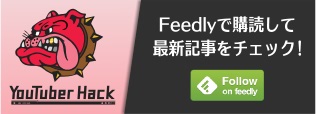
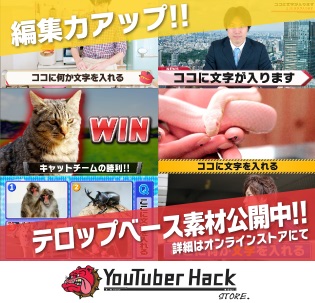
![YouTube Perfect Guidebook [改訂第4版]](https://images-fe.ssl-images-amazon.com/images/I/51elkae7rjL.jpg)



Comment
とても良い記事ですね!真似してサムネイルを作成してみたら、明らかにクオリティが高まりました。素材サイトはあまり利用したことがなかったのですが、今後は活用させていただきたいと思います。ありがとうございました。
非常に参考になりました。
>>例で使用している「レイヤースタイル」は「ドロップシャドウ」、「光彩(外側)」、「べベルとエンボス」、「境界線」
・・・なんとか真似したいのですが、うまくいかず。。。
ここの設定詳しく教えて頂けませんでしょうか?
ご質問あありがとうございます。確かにあの記述だけでは分かりにくいですよね。
レイヤーウィンドウと、レイヤー効果の設定画面をキャプチャしたものを掲載致しました。参考にしてみてください。