4K動画編集もサクサクできる自作PCを作ってみた
ずっと動画編集に使ってきた家のパソコンがあるのですが、最近はフリーズして固まったり、全体的に動画が遅くなってきてしまいました。既に5年以上使っていたこともあり、今回は新しくPCを買い替えることにしました。
ちなみに、私はパソコンはいつも自作でやってきているので、今回も自作です。自作したからといって、大きく予算が抑えられたりするわけではないのですが、自分好みのパーツを選んだり、自分にあったスペックにカスタマイズするのもやり易いので、私はずっと自作PC派です。

どんな自作PCにするか?
まず、今回はどんな自作PCにするのかというと、4K動画の編集がサクサクできるパソコンにを目指しました。私は動画編集のほかに、イラスト作成や画像処理などもやるのですが、4K編集ができるスペックがあればイラストや画像処理もサクサクでしょう。
また、3Dゲームは一切やりませんので、予算を抑えながら、あまりオーバースペックにならないようにも気を付けました。
そして、選んだパーツがこれです。
※値段は購入時のものですので現在は異なる場合があります。
パソコン本体に関わるパーツの値段を合計するとおよそ15万円になり、4Kディスプレイを含めるとおよそ20万円になります。
パーツ選びについて
以下、パーツを選ぶときに気を付けた事などをまとめました。
CPU
CPUは動画編集のレンダリング処理速度に大きな影響がでるので、できるだけ性能の良いものを選びたいところ。
ということで、「Core i7 7700」を選択しました。(オーバークロックはやらないので、オーバークロックできないやつを選んでます。)
また、CPUの選定ではいま話題の「AMD Ryzen 7 1700」も気になったのですが、対応しているマザーボードが少ないのと、高価なわりにそこまで大きな差はないだろうと考え、選びませんでした。
メモリ
メモリは最低でも16GBは欲しいところ。そして、16GBにするか32GBにするかはとても悩みましたが、結局は16GBにしました。
4K編集といっても私は3Dグラフィックなどの複雑な編集はしないので、16GBで十分だと思います。もし足りなかったら後で追加すればいいだけですので。
実際、作ったPCで色々と作業していますが16GBで全然足りている状況です。
またメモリはDDR3に代わる新しい規格であるDDR4のものを選びました。DDR4はDDR3に比べて速度が倍くらい違いますので、今後自作PCを作る人はDDR4を選んだほうがよいかと思います。
グラフィックボード
グラフィックボードは高価なものがたくさん売られていますが、高価なものはだいたい3Dゲーム用であり、4K動画編集するだけであればそこまで高価なものは必要ありません。
ひとまず、4K/60Pの映像は表示させたいので、「DisplayPort」か「HDMI2.0」のついてるものに絞り、その中からコストパフォーマンスの良さそうな「GTX1050Ti」のものを選びました。
SSD
SSDは最近増えてきているM.2規格のものにしようか悩みました。M.2はSSDの新しい規格で、データ転送速度がとても高速です。
ただし、色々と調べてみると熱を持ってしまう問題があったり値段がやや高価です。そして、そもも超高速なデータ転送ができたとしても通常の使用においてほとんど恩恵はないだろうと考え、今回は見送りました。
最終的にSSDは250GBの容量で安くてレビュー評価のいいやつを適当に選びました。
マザーボード
マザーボードは自分が選んだCPUやグラフィックボード、メモリ、SSDに適応するものの中から値段が安いものを選びました。
主な観点は、グラフィックボードを指すPCI Express 3.0 x16があるか?と、DDR4規格のメモリが指せるか?という点です。
また、マザーボードの公式サイトで対応表を確認し、使用しようとしているメモリやSSDが相性的に問題がないかを確認しながら選びました。
HDD
HDDは元々使っていた古いPCのものを移動させるので買わなくてもよかったのですが、データのバックアップ領域として一つ買い足しました。
選んだのは安いSeagateの4TBモデル。SeagateのHDDはあまり評判がよくないのですが、どうせバックアップ用なので妥協しています。
故障率の低いHDDを選びたい場合は、「HGST」か「WESTERN DIGITAL」あたりがオススメです。
PCケース
PCケースは最近よく売れているという「Fractal Design(フラクタルデザイン) 」というメーカーのものを選びました。なんといってもシンプルで落ち着いたデザインが素晴らしいです。静音性能もしっかりしており、ほとんど音は聞こえません。
また、私が買ったのは5インチベイが付いていないコンパクトなモデルです。(実はこれに気付くのが遅れ、5インチベイ用のDVDドライブを無駄に購入してしまいました・・。幸い、外付けDVDドライブを持っていたので、OSインストールなどができなくなることはありませんでしたが。)
電源
電源はアマゾンで安くて評判の良いものをを適当に選びました。
電源を選ぶときは80PLUS認証と、メーカー保証が付いているかを確認すればまず問題ないと思います。
CPUクーラー
CPUクーラーもアマゾンで安くて評判の良いものを適当に選びました。
CPUのオーバークロックはやらないですし、必要最低限の性能があれば問題ありません。
OS
OSはリモートデスクトップ機能を使いたかったのでWindows10 Professional版を選びました。
リモートデスクトップを使わない方であればWindows10 Home版でも十分かと思います。
4Kディスプレイ
4Kディスプレイは予算を5万円以下に決めて、その中から良さそうだったiiyamaの28型4Kディスプレイを選びました。
大きさについてですが、個人的には27型か28型が丁度いいと思います。24型だとやや小さいですし、40型ぐらいなると大きすぎて、モニタから離れて見ないと全体が見にくくなってしまうかと思います。
画質についてはフルHDのディスプレイに比べると雲泥の差がありました。繊細で本当にキレイです。今はなんでもっと早く4Kディスプレイを導入しなかったのかと後悔しています・・。
PCを組み立ててみた
実際にPCを組み立ててみました。
自作PCの組み立てはもう何度もやっているので慣れているのですが、やっぱり大変ですね。

マザーボードにCPUを付けて、メモリを付けて、ケースに入れてなどなど。PCの自作はプラモデルみたなもので、手順さえわかればそんなに難しいものではないのですが、それなりに時間はかかります。
このブログでは細かい組み立て手順などは解説しませんが、丁寧に組み立て手順が解説されている雑誌などは数多くありますので、そちらをご覧ください。
完成しました
そして、ついに自作PCが完成しました。

メインディスプレイとして今回購した4Kディスプレイを設置し、そのほかに今まで使用していたフルHDモニタを2台設置しています。トリプルディスプレイ環境は今回購入したグラボにそれぞれモニタを接続するだけで簡単に作ることができました。
動画編集をやっている方にはこういったマルチディスプレイ環境はとてもオススメです。一つの画面で動画編集ソフトを開き、他の画面でブラウザやエクスプローラーを開くなどして効率的に作業できるようになります。
ちなみに、以下のディスプレイアームも使用しました。自由に角度が変えられたり、ディスプレイ下に空間が空くので色々と便利です。
実際に作ってみて
実際に自作PCを作ってみて、さっそく色んな作業をしてみたのですが、サクサク動いて快適です。
当然ながら4K動画の編集もまったくストレスなく行えますし、レンダリングの速度も上がりました。そして何より、今回4Kディスプレイを導入したおかげで映像や画像をとても綺麗な画質で観ることができるようになりました。まだ4Kディスプレイを導入していない方はぜひ導入してみてください。世界が変わります。
自作が面倒だという人にはコレ
自作PC自由にパーツを選らんで自分の好みのパソコンを作ることができますが、色々と手間がかかりますのでパソコンいじりが好きでない人にはお勧めしません。
手っ取り早く動画編集できるパソコンを手に入れたい方には通販で買えるBTOパソコンを買ったほうがいいと思います。
メーカーはBTOパソコンの販売で人気のあるマウスコンピューターがオススメです。私自身、YouTubeの編集用PCに何台か保有していますが、故障もなくサクサク動いてくれています。また、スペックが高い割に値段も手ごろなのも特徴の一つです。
マウスコンピュータ DAIV Z5 (定番モデル)
| OS | Windows 10 Pro 64ビット |
|---|---|
| CPU | Core i7 10700 |
| メモリ | 16GB PC4-2666 |
| グラフィック | GeForce® GTX 1650 |
| ストレージ | 512GB SSD / 1TB HDD |
| 価格 | 129,800円 |
- コストパフォーマンスに優れた定番モデル
- Core i7搭載で4K映像の編集もサクサク
- 大容量ストレージ
マウスコンピュータ DAIV Z9 (ハイエンドモデル)
| OS | Windows 10 Pro 64ビット |
|---|---|
| CPU | Core i7 10700 |
| メモリ | 32GB PC4-2666 |
| グラフィック | GeForce RTX™ 3070 8GB |
| ストレージ | 512GB SSD / 2TB HDD |
| 価格 | 209,800円 |
- どんな映像編集にも耐えるハイエンドモデル
- ハイスペックなグラフィックボード搭載
- どんな作業も余裕の32GBメモリ
- 大容量ストレージ
| |
|
関連記事
-

-
Vlog系YouTuberにオススメのカメラ機材【まとめ】
VlogとはYouTube上で人気になっているジャンルの一つで、自分の日常生活や旅行へ行
-

-
動画撮影に使う一眼カメラの選び方とオススメの機種
ここ最近は一眼カメラの動画撮影機能もだいぶ進化してきており、一眼カメラで動画撮影を行う人も増えてきま
-

-
アクションカムの撮影方法とアタッチメント総まとめ
アクションカムを買ってみたはいいものの、どうやって何を撮影したら悩むこともあるかと思います。そこで、
-

-
動画編集に使えるテロップの作り方まとめ【フリー素材配布中!】
動画編集には欠かせないテロップの挿入。今回はテロップの作成方法と、作るときのコツについてまとめてみた
-

-
カメラ用互換バッテリーの選び方【まとめ】
普段から、一眼レフやビデオカメラを使う方であれば、値段の安い互換バッテリーの購入を検討したことのある
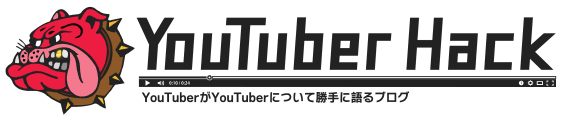





































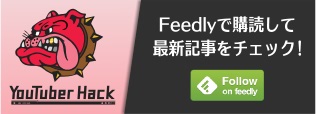
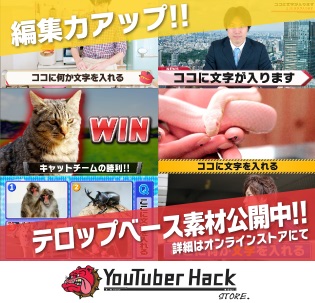
![YouTube Perfect Guidebook [改訂第4版]](https://images-fe.ssl-images-amazon.com/images/I/51elkae7rjL.jpg)


